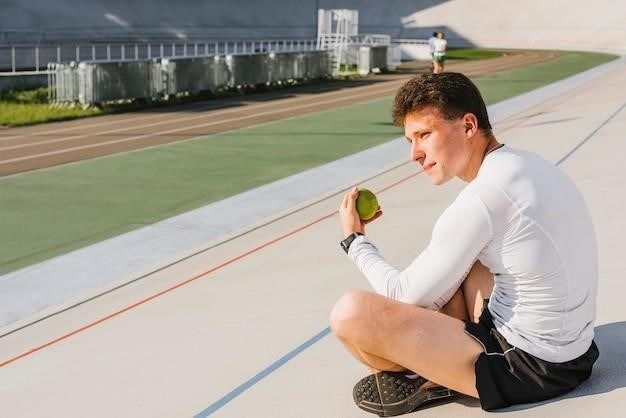Understanding the Need for Manual fsck
Manual fsck intervention becomes necessary when automated checks fail, indicating inconsistencies within the file system. This often manifests as boot failures or data corruption warnings, prompting the need for a direct, manual filesystem repair;
Identifying the Problem⁚ System Errors
System errors signaling the need for manual fsck often appear during boot; Messages like “/dev/sdaX: UNEXPECTED INCONSISTENCY; RUN fsck MANUALLY” or “Failure⁚ File system check of the root filesystem failed” are common indicators. These errors point to underlying file system corruption, preventing the system from properly mounting or accessing crucial data structures. The system may halt during startup, enter a rescue mode, or display errors related to specific partitions or logical volumes (e.g., /dev/mapper/vg-name-lv-name). Input/output errors, sometimes accompanying these messages, suggest potential hardware issues like failing hard drives or eMMC components demanding immediate attention. Ignoring these warnings can lead to data loss and prolonged system downtime, emphasizing the critical need for manual fsck intervention.
The fsck Command⁚ Purpose and Function
The fsck (filesystem check) command is a crucial utility for maintaining Linux file system integrity. Its primary function is to scan a filesystem for inconsistencies and errors, such as corrupted metadata, lost or orphaned files, and incorrect data structures. fsck doesn’t just identify problems; it also offers repair capabilities, attempting to rectify identified issues. The specific actions taken depend on the underlying filesystem (ext4, XFS, etc.) and the options provided to the command. While often invoked automatically during boot, manual execution is essential when automated checks fail or serious corruption is suspected. Manual intervention allows for a more controlled and thorough examination of the filesystem, enabling selective repairs and minimizing potential data loss. The -y option, while convenient, should be used with caution as it automatically confirms all repair suggestions without user review.

Accessing the System for Manual fsck
To perform manual fsck, access the system’s command line interface, typically through a recovery mode or live environment booted from external media like a USB drive or CD.
Booting from Live Media
When your system refuses to boot due to filesystem errors, booting from a live environment is crucial for accessing and repairing the damaged partition. Create a bootable USB drive or CD using a Linux distribution like Ubuntu. Insert the media into your computer and restart it. Configure your BIOS or UEFI settings to boot from the USB or CD drive. This will launch the live environment, providing you with a fully functional system independent of your main hard drive’s file system, allowing for safe access to the damaged partition for repair. Navigation through the live environment’s interface will vary depending on the chosen Linux distribution; however, the core functionality remains the same.
Accessing the Command Line
After successfully booting from the live media, you’ll need to access the command line interface (CLI) to execute the fsck command. The method for accessing the CLI varies slightly across different Linux distributions. In most cases, you’ll find a terminal application within the live environment’s desktop. Alternatively, some distributions might directly prompt you for a command-line session upon booting. If a graphical interface is present, search for “Terminal” or “Konsole” (depending on the desktop environment) to launch the CLI. Once the terminal window opens, you’re ready to input the necessary commands to identify and repair your file system. Remember that commands entered into the terminal are case-sensitive; precision is key.
Executing the fsck Command
The fsck command, crucial for file system repair, requires careful execution. Correct syntax and option usage are paramount to avoid data loss or further system instability.
Basic Syntax and Options
The fundamental syntax for the fsck command involves specifying the filesystem to check. This is typically done using the device name (e.g., /dev/sda1) or the mount point (e.g., /). Several options modify fsck‘s behavior. -y automatically answers “yes” to all prompts, useful for unattended repairs but risky if unsure. -n (or --no-repair) performs a check without making changes. -v (or --verbose) provides detailed output. -f (or --force) forces a check even if the filesystem appears clean. -C checks the filesystem’s consistency, while -D checks for directory consistency. The -R option is used for a read-only check, and -r enables interactive repair mode, allowing manual intervention during the repair process. Understanding these options is crucial for effective and safe filesystem maintenance. Always exercise caution when using the -y option, as it could lead to irreversible data loss if not used judiciously. Remember to consult the man fsck page for complete documentation of options and their usage.
Troubleshooting Common Errors
During manual fsck execution, various errors might arise. “Input/output errors” often indicate failing hardware (hard drive, SSD, etc.), necessitating hardware diagnostics and potential replacement. “Unexpected inconsistencies” suggest file system corruption requiring careful repair. If fsck reports errors but fails to fully repair them, consider rebooting and rerunning the command. Examine the fsck output meticulously for specific error messages; these pinpoint the problem’s location and nature. For instance, errors related to specific blocks or inodes suggest localized corruption, possibly recoverable with targeted repair strategies. If dealing with complex errors or significant data loss risks, seek professional data recovery assistance. Remember that some errors might require advanced knowledge of file system structures and repair techniques. Consult online resources and forums for specific error codes and troubleshooting advice. Backups, if available, can be crucial to restore data if the repair process fails to recover everything.
Using the -y Option⁚ Caution Advised
The -y option in the fsck command automatically answers “yes” to all prompts, streamlining the repair process. However, exercising extreme caution is vital when using this option. fsck might encounter situations requiring manual intervention to prevent data loss. Blindly accepting all changes with -y could lead to irreversible data corruption or even complete data loss, especially when dealing with complex file system inconsistencies. Only utilize the -y option if you fully comprehend the risks and have a thorough backup of your data. If unsure, always opt for interactive mode, carefully reviewing each prompt before making a decision. Interactive mode allows for precise control, enabling you to assess the potential impact of each repair action before proceeding. Prioritize data safety over speed; careful consideration is crucial when working with critical file system repairs.
Post-fsck Procedures
Following a manual fsck run, reboot your system to ensure changes take effect. Subsequently, verify file system integrity using appropriate tools to confirm the repair’s success.
Rebooting the System
After executing the fsck command and addressing any identified errors, rebooting the system is crucial. This step allows the operating system to fully integrate the changes made by fsck to the file system. A reboot ensures that the repaired file system is properly mounted and accessible by the system’s processes and applications. Without a reboot, the system may continue to experience issues stemming from the previously detected file system inconsistencies. The reboot process refreshes the system’s memory and kernel, providing a clean slate for the operating system to interact with the now-repaired file system. Failure to reboot could lead to persistent errors or data loss, negating the effects of the fsck operation. Therefore, the reboot is an essential final step in the process of recovering from file system corruption.
Verifying File System Integrity
Following a manual fsck and subsequent system reboot, it’s vital to verify the file system’s integrity. This ensures the repair process was successful and the system is stable. One method is to check for errors during the boot process; the absence of error messages is a positive sign. You can also utilize system monitoring tools to observe file system activity for any unusual behavior or performance degradation. Additionally, running a file system check again, though less intensive than the initial repair, can confirm the absence of further inconsistencies. Checking crucial system files for corruption can provide further assurance. Manually examining critical data integrity is another important step; this may involve opening and reviewing key documents or verifying the functionality of essential applications. A thorough post-fsck validation process significantly reduces the risk of lingering issues and ensures data security.

Advanced fsck Considerations
Dealing with specific filesystems (ext4, XFS, etc.) requires specialized fsck utilities and options. Identifying and repairing bad sectors may necessitate additional tools beyond standard fsck functionality.
Working with Specific Filesystems
The fsck command isn’t a monolithic utility; its behavior adapts based on the filesystem type. For ext2/ext3/ext4 filesystems, you’d typically use fsck.ext4 (often just symlinked as fsck). Other filesystems, like XFS, ReiserFS, or Btrfs, necessitate their own dedicated fsck variants (e.g., fsck.xfs, fsck.reiserfs). Using the incorrect fsck tool on a given filesystem can lead to data loss. Before running fsck, always identify the filesystem type using commands like lsblk -f or blkid to ensure you’re using the appropriate tool. Incorrect usage can cause irreparable damage, emphasizing the importance of precision in selecting the correct command for your specific filesystem. Remember to consult the man page for your filesystem’s fsck variant for detailed options and usage instructions.
Identifying and Repairing Bad Sectors
While fsck primarily addresses filesystem inconsistencies, it might indirectly detect signs of underlying hardware issues, such as bad sectors on the hard drive. These bad sectors are areas on the physical storage media that are no longer reliably readable or writable. fsck may report errors related to I/O problems or inability to access specific blocks, hinting at potential bad sectors. However, fsck itself doesn’t directly repair bad sectors; its role is to manage the filesystem’s metadata to avoid using those problematic areas. Dedicated low-level disk utilities, like badblocks (for Linux) or SMART diagnostic tools provided by the hard drive manufacturer, are necessary for identifying and, in some cases, marking bad sectors. These tools can scan the drive, identify bad sectors, and, depending on the drive and utility, attempt to remap them to spare sectors (if available). Remember that bad sectors often indicate a failing hard drive, suggesting replacement is the optimal long-term solution to prevent further data loss.