PDF Print Annotations⁚ A Comprehensive Guide
This guide explores various methods for printing PDF annotations, addressing common challenges and offering solutions for optimal results. Learn how to effectively print comments, markups, and other annotations alongside your PDF content, ensuring all feedback is clearly visible on the printed document. We’ll cover default settings, advanced options, and troubleshooting tips.
Understanding Annotation Types in PDFs
Before tackling the printing process, it’s crucial to understand the different annotation types within PDFs. These annotations serve various purposes and may behave differently during printing. Common types include⁚
- Text Annotations⁚ These are comments or notes added directly to the PDF document. They often appear as sticky notes or pop-up boxes.
- Markups⁚ Markups encompass highlighting, underlines, strikeouts, and other visual indicators applied to the text itself. These directly modify the visual appearance of the document.
- Shapes and Drawings⁚ Users can add shapes like rectangles, circles, lines, or freehand drawings to highlight specific areas or add visual cues.
- Stamps⁚ Predefined stamps, such as “Approved,” “Rejected,” or “Confidential,” can be added for quick feedback.
- Multimedia Annotations⁚ Some annotations may include audio recordings or attached files, adding another layer of information.
Recognizing these distinctions is key to controlling how annotations print. Some software defaults might include all annotations, while others may require specific settings for each type. Understanding the annotation types allows for better management and customization of your print output, ensuring all relevant information is visible on the printed document.
Default Print Settings and Their Limitations
Many PDF viewers have default print settings that may not adequately handle annotations. Often, the default setting is to print the document itself along with any markups (highlights, underlines, strikeouts). However, crucial information like text comments within pop-up notes might be omitted. This is a significant limitation, as these comments often contain essential feedback and explanations.
Another common issue is font size and layout. Default print settings may render annotations in a tiny, illegible font size, especially when numerous comments are present. This makes the printed output useless for review and defeats the purpose of printing the annotations in the first place. The default layout may also be haphazard, scattering comments across pages without clear connections to the relevant text sections, making it difficult to understand the context of the feedback.
Furthermore, the default settings might not provide options for controlling the order or arrangement of annotations. This can result in a disorganized and confusing printed document, hindering efficient review. Therefore, understanding these limitations is vital to explore alternative methods that guarantee all annotations are clearly visible and well-organized in the final printed copy, enabling effective communication and collaboration.
Method 1⁚ Printing with Comment Summary
One approach to printing PDF annotations involves utilizing the “Summarize Comments” feature often found within the print dialog box of PDF viewers like Adobe Acrobat. This method offers a straightforward way to include annotation details in your printout. To initiate this process, navigate to the “File” menu and select “Print.” Within the print dialog box, locate a button or option labeled “Summarize Comments” (the exact wording might vary slightly depending on the software).
Upon clicking this button, a prompt will likely appear, asking whether you want to incorporate the text of the summarized comments into the document. Selecting “Yes” will generate a new print dialog box, which now includes the annotations. This feature creates a summary that combines your annotations with the original document content. This is a convenient feature for including comments, although it has limitations, as will be discussed later. This method is generally user-friendly and requires minimal steps, making it suitable for users with varying levels of technical proficiency. It directly addresses the challenge of including annotation text along with the main document content, improving the readability of the printed material.
Method 1 Limitations⁚ Font Size and Layout
While the “Summarize Comments” method offers a quick way to print annotations, it has notable drawbacks concerning font size and layout. A primary limitation is the often minuscule default font size used for the summarized comments. This small type size can render the annotations nearly illegible on the printed page, defeating the purpose of including them in the first place. The tiny font size, coupled with the default layout, results in densely packed text, making it difficult to read even with good eyesight.
Furthermore, the layout of the summarized comments within the printed document is inflexible. The comments are typically appended to the main document content, often without clear visual separation or organization. This lack of structural clarity can lead to confusion, making it challenging to connect annotations to the corresponding sections of the original text. The resulting jumbled presentation reduces the overall effectiveness of the printed document, hindering the readability and usability of the annotations.
These limitations highlight the need for more sophisticated annotation printing methods, as discussed in subsequent sections, that provide greater control over font size, layout, and overall presentation to ensure the printed document is clear, organized, and easily understood.
Method 2⁚ Creating a Comment Summary
A superior alternative to the basic print dialog’s “Summarize Comments” function involves leveraging the dedicated “Create Comment Summary” feature often found within the annotation tools of PDF viewers. This method grants significantly more control over the final output, addressing the limitations inherent in the simpler approach. Instead of a quick, often poorly formatted, summary appended to the document, “Create Comment Summary” allows for customization of various aspects.
Users gain control over the layout of the summary, choosing among different display options, such as including connector lines linking comments to their locations on the original document pages, or presenting comments separately from the main text. This strategic layout enhances readability and makes it much easier to follow the annotations. Unlike the automatic summary which produces small, hard-to-read text, this method permits selection of a preferred font size, ensuring clear and easily legible annotations.
Furthermore, the “Create Comment Summary” tool usually provides options for sorting and filtering comments, allowing the user to tailor the output to specific needs. This may involve organizing comments by author, date, page number, or annotation type, offering a level of refinement unavailable in the basic print method. This detailed control ensures the printed annotation summary is precisely suited to its intended use and audience, resulting in a far more effective and useful printed document.
Customizing Comment Summary⁚ Layout Options
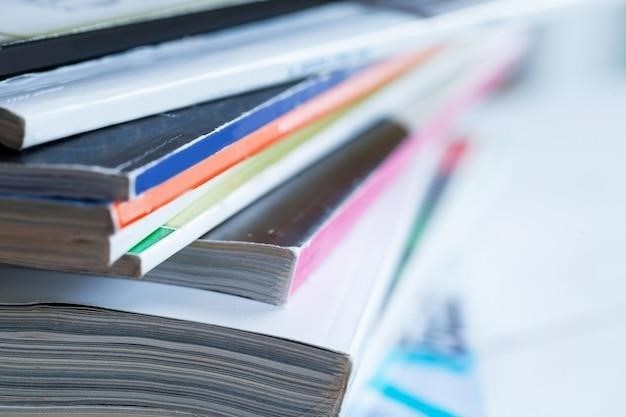
The power of the “Create Comment Summary” feature lies in its flexibility. Users aren’t limited to a single, predetermined presentation style. Instead, several layout options are typically available, allowing for precise control over how annotations appear on the printed page. These options often include choices that dictate whether comments are presented alongside the original document text, or on separate pages entirely. This is crucial for managing the clarity and readability of the final printed output.
Some advanced PDF editors provide options for including visual connectors between annotations and their corresponding locations within the main document. These connectors, often customizable in color and opacity, act as visual guides, greatly enhancing the connection between the comment and the section it refers to. This visual aid ensures users easily understand the context of each comment, avoiding confusion and streamlining the review process. The ability to choose between integrated and separated layouts provides a significant advantage over the inflexible, single-layout output of simpler print methods.
The choice between integrating comments directly onto the original document pages or presenting them separately on dedicated pages greatly influences the overall readability and usability of the printed output. A well-considered layout choice ensures annotations remain clear and easily accessible, making the printed document far more effective for review and discussion.
Customizing Comment Summary⁚ Font Size and Page Size
Optimizing the readability of your printed comment summary is paramount. The default font size in some PDF viewers might be too small for comfortable reading, especially for longer documents or those with numerous annotations. Fortunately, many advanced PDF editors offer granular control over font size within the comment summary settings. This allows you to increase the font size to a more comfortable level, improving readability and reducing eye strain. Selecting a larger font size ensures that all comments and associated text are clearly visible, making the review process more efficient and less frustrating.
Beyond font size, the page size itself is another critical aspect of customization. While the default page size often matches the original document, the option to adjust it provides considerable flexibility. This is particularly useful when dealing with documents containing a large number of annotations, where a larger page size can prevent excessively long lines of text, improving readability. The ability to choose from standard page sizes (like letter, legal, or A4) allows you to match the summary’s format to your preferred printing environment and paper stock.
Careful consideration of both font size and page size ensures that the printed comment summary is not only comprehensive but also easily readable. This is crucial for effective communication and efficient review, minimizing the time and effort spent deciphering densely packed text. The ability to customize these settings significantly enhances the usability of the printed output.
Customizing Comment Summary⁚ Sorting and Filtering

Enhance the organization and clarity of your printed comment summary by leveraging sorting and filtering options. Many PDF editors allow you to sort comments chronologically by date, alphabetically by author, or by page number. This feature is invaluable for documents with numerous annotations from multiple reviewers, as it allows you to streamline the review process. Chronological sorting helps track the evolution of comments and discussions, while author-based sorting allows reviewers to quickly locate their own contributions. Page-based sorting ensures that all comments related to a specific page are grouped together, improving navigation and context.
Beyond sorting, filtering capabilities provide another layer of customization. This allows you to selectively include or exclude specific types of annotations (e.g., highlighting, sticky notes, text comments) or comments from particular reviewers. This is particularly useful when dealing with complex documents with multiple types of annotations and multiple reviewers. Filtering enables you to create focused summaries, highlighting specific aspects of the review process without being overwhelmed by extraneous information. This results in cleaner, more concise printed summaries, making the review process more targeted and effective.
The combined use of sorting and filtering functionalities allows you to tailor your printed comment summary to your exact needs. This level of control ensures that the printed document is highly organized, easy to navigate, and effectively communicates the key feedback and insights from the review process. This significantly improves the efficiency and clarity of the communication.
Advanced Options⁚ Page Selection and Inclusion
For precise control over your printed output, explore advanced page selection and inclusion options. These features allow you to customize the pages included in your printed comment summary, ensuring that only relevant pages are included in the final document. This is especially helpful when dealing with lengthy documents where not every page contains annotations. Selecting specific pages or page ranges significantly reduces the amount of unnecessary printed material, saving paper, ink, and time.
Some PDF editors offer the ability to automatically include only pages containing annotations. This intelligent feature eliminates the need for manual selection, streamlining the process, and ensuring that only relevant content is printed. This can be a significant time-saver, particularly for documents with numerous pages and sparse annotations. Conversely, you might choose to include all pages, even those without annotations, to maintain the original document’s structure and page numbering, providing a complete visual representation for the reviewer.
The flexibility to choose between including only annotated pages or all pages empowers users to produce precisely tailored printouts. This granular level of control ensures that the printed document serves its intended purpose efficiently. Whether prioritizing brevity or comprehensive document structure, the choice is yours. This results in a more streamlined and efficient review process, optimizing the use of resources and communication clarity.
Troubleshooting Common Printing Issues
Encountering problems while printing PDF annotations is frustrating, but several common issues have straightforward solutions. One frequent problem is annotations not printing at all, or appearing too small to read. This often stems from incorrect print settings; ensure that the option to “Print Comments” or “Print Markups” is explicitly checked within your printer’s dialog box. If using a “Summarize Comments” feature, verify that you’ve selected “Yes” to include the summarized comment text in the print job.
Another common issue involves annotations appearing on separate pages from the main document content. This is sometimes a default setting, but many PDF viewers allow customization of the annotation layout, enabling you to choose between displaying annotations within the document’s text flow or on dedicated pages with connecting lines. Check your software’s settings to adjust the layout for optimal readability. In some cases, the annotation font size might be excessively small, rendering the text illegible. Adjust the font size within the annotation settings or comment summary options to improve clarity.
If problems persist despite checking settings, consider updating your PDF viewer or printer drivers. Outdated software can cause compatibility issues, leading to printing errors. Restarting your computer can also resolve temporary glitches. For persistent issues, consult your software’s help documentation or contact technical support for assistance. Remember to test your settings with a small sample before printing the entire document.
