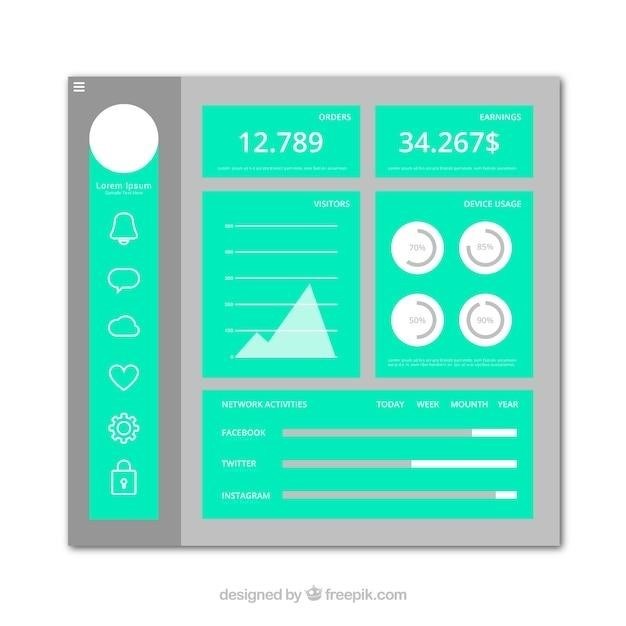MyTouchSmart Timer⁚ A Comprehensive Guide
This guide provides comprehensive instructions for using your myTouchSmart timer. Learn about initial setup‚ programming options‚ preset schedules‚ and troubleshooting common issues. Explore advanced features and ensure optimal performance with our maintenance tips. Discover compatibility with various appliances and find answers to frequently asked questions.
Getting Started⁚ Initial Setup and Charging
Begin by plugging your myTouchSmart timer into a standard electrical outlet. Allow the timer to charge for at least one hour before proceeding. This initial charge ensures optimal performance and functionality. Once the charging period is complete‚ locate the reset button‚ usually found in the lower right-hand corner of the device. This button is often small‚ requiring the use of a toothpick or similar slender object to press it. Gently press and hold the reset button for a few seconds. You should observe a visual indicator‚ such as a light or display change‚ confirming successful reset. After a successful reset‚ the timer will be ready for programming. Remember to consult the accompanying user manual for specific instructions tailored to your myTouchSmart timer model. The manual may include additional setup steps‚ diagrams‚ or safety precautions. Always ensure the timer is properly seated in the outlet to prevent malfunctions or safety hazards. Properly charging the timer before initial use is critical for correct operation and prevents potential issues later on. Failure to properly charge can result in erratic behavior or prevent the timer from functioning correctly.
Understanding the Control Panel⁚ Buttons and Indicators
The myTouchSmart timer’s control panel provides intuitive access to its various functions. Familiarize yourself with each button and indicator to effectively manage your scheduling. Typically‚ you’ll find buttons for setting on/off times‚ selecting program modes (e.g.‚ daily‚ weekly)‚ and navigating through menus. Look for dedicated buttons for adjusting hours and minutes‚ often accompanied by up and down arrows for incremental changes. Indicators usually include a power indicator light‚ which confirms the timer is receiving power and operational. Other indicators might show the current time setting‚ the selected program mode‚ or the status of individual outlets. Pay close attention to any symbols or icons printed on the control panel; these provide visual cues for understanding each button’s function. Some models might feature a digital display showing the current time and scheduled events. If your model includes a display‚ carefully review the manual to understand its information presentation. Understanding the control panel layout is crucial for efficient timer programming and management. Refer to your user manual for a detailed description of each button and indicator specific to your myTouchSmart timer model. In case of any confusion‚ always prioritize safety and consult the product manual before attempting any operation.
Setting the Time⁚ Clock Synchronization and Adjustment
Accurate time setting is crucial for the myTouchSmart timer’s functionality. The process typically involves accessing a time-setting menu via buttons on the control panel. You’ll likely need to navigate through menus using specific button combinations. Look for buttons labeled “Time Set‚” “Clock‚” or similar. Once in the time-setting mode‚ use the up and down arrow buttons to adjust the hours and minutes. The display should clearly show the current time setting as you make adjustments. Most models use a 12-hour or 24-hour format‚ so ensure you’re setting the time correctly according to your preference. After setting the hour and minute‚ confirm your changes. Some models may require pressing a specific button to save the new time setting. After the confirmation‚ the timer will begin operating based on the newly set time. If the timer doesn’t automatically synchronize with the power grid’s time signal (if supported by your model)‚ you’ll need to manually set the time. Always refer to your user manual for detailed instructions specific to your myTouchSmart timer model. Improper time setting might lead to incorrect scheduling and malfunction. Take your time‚ follow the instructions carefully‚ and ensure the time is correctly set before proceeding with any programming.
Programming Options⁚ Custom On/Off Times
The myTouchSmart timer offers flexible programming options to customize on/off times for your appliances or lighting. This typically involves navigating menus on the timer’s control panel. You’ll likely encounter options for setting daily‚ weekly‚ or even specific-day schedules. Each day of the week might have independent on/off settings. The process generally involves selecting a specific day‚ then inputting the desired “ON” time and “OFF” time using the up and down arrow buttons. The timer’s display should show the programmed times for easy verification. Ensure you accurately set the hours and minutes. Some timers may offer a “repeat” function to simplify setting identical schedules for multiple days. Remember to save the settings after making changes; this usually involves pressing a specific button on the control panel. Always consult your user manual for precise instructions on setting custom on/off times. Incorrect programming can lead to malfunction‚ so double-check all settings before finalizing them. Experiment with different schedules to find the most suitable configuration for your needs. The flexibility of custom programming allows you to optimize energy usage and automate your appliances precisely. Remember that not all models support the same level of customization.
Preset Schedules⁚ Utilizing Pre-programmed Settings
Many myTouchSmart timers include convenient preset schedules to simplify the programming process; These pre-programmed settings offer common time configurations‚ eliminating the need for manual time input for basic schedules. Options might include sunrise/sunset synchronization‚ which automatically adjusts the on/off times based on your location’s sunrise and sunset. Other presets might offer standard daily schedules‚ such as turning lights on at dusk and off at dawn. These presets are designed for ease of use and are particularly helpful for users unfamiliar with detailed programming. To utilize a preset schedule‚ simply navigate to the preset menu on the timer’s control panel. Select the desired preset from the available options. The timer will then automatically apply the pre-programmed on/off times. Confirm the settings to ensure they align with your requirements. While convenient‚ preset schedules might not offer the same level of flexibility as custom programming. If your needs extend beyond basic on/off times‚ consider using the custom programming options. Remember to check your user manual for a complete list of available preset schedules and their specific configurations. This feature is ideal for users who prioritize ease of use over intricate timing adjustments.
Countdown Timer Function⁚ Setting Specific Durations
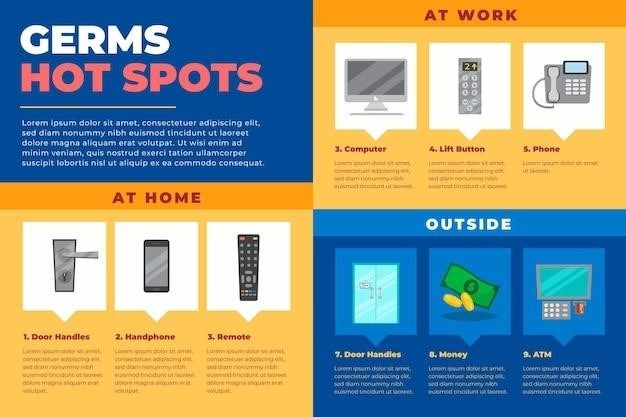
The myTouchSmart timer often incorporates a versatile countdown timer function‚ perfect for various applications requiring precise time management. This feature allows you to set a specific duration for a device to remain active before automatically turning off. To activate the countdown timer‚ locate the designated button or menu option on the timer’s control panel. Use the increment/decrement buttons to input the desired countdown duration‚ typically in minutes or hours‚ depending on the timer model. Once the desired time is set‚ initiate the countdown function. The timer will begin counting down‚ displaying the remaining time on its digital screen. When the countdown reaches zero‚ the timer will automatically switch off the connected device. This feature is incredibly useful for situations needing precise time control. For instance‚ it’s ideal for setting a timer for boiling water‚ cooking food‚ or even for automatically turning off holiday lights after a specific period. The countdown function offers flexibility and helps avoid leaving appliances or devices running unnecessarily. Note that the maximum countdown duration varies depending on the specific myTouchSmart timer model. Always refer to your user manual for the exact specifications and detailed instructions for using the countdown timer feature on your particular device. Enjoy the convenience and precision this feature offers.
Troubleshooting⁚ Common Issues and Solutions
If your myTouchSmart timer isn’t functioning correctly‚ several troubleshooting steps can help resolve the issue. First‚ ensure the timer is properly plugged into a working electrical outlet and that the connected appliance is receiving power. Check the timer’s display for any error messages‚ which may indicate a specific problem. If the timer isn’t responding‚ try pressing the reset button‚ often located on the bottom or side of the unit‚ using a toothpick or similar object. If the problem persists‚ verify the timer’s programming. Incorrectly set times or scheduling conflicts can prevent the timer from working correctly. Review the user manual for detailed programming instructions. If the problem involves the timer not turning on or off at the scheduled times‚ ensure the timer’s clock is set accurately. Inaccurate time settings can lead to incorrect operation. Check the power cord for any damage‚ which might interrupt the flow of electricity. If the cord is damaged‚ replace it immediately to prevent further complications and potential hazards. If the issue persists despite these steps‚ check the timer’s compatibility with the connected appliance. Some timers may not be compatible with certain types of devices. If none of the above solutions resolve the issue‚ contact customer support for assistance. They may be able to offer further troubleshooting steps or arrange for repairs or replacements under warranty.
Safety Precautions⁚ Important Usage Guidelines
Prioritize safety when using your myTouchSmart timer. Never overload the timer’s outlets; exceeding the maximum amperage rating can lead to overheating and potential fire hazards. Always ensure the timer is properly plugged into a grounded outlet to prevent electrical shocks. Avoid using the timer with high-wattage appliances that may exceed its capacity‚ potentially damaging the timer or causing a fire. Regularly inspect the power cord for any signs of damage such as fraying or cracks. A damaged cord poses a significant electrical shock risk‚ so replace it immediately if necessary. Never attempt to repair the timer yourself; internal components carry a high voltage risk. Contact customer support or a qualified electrician for repairs. Keep the timer away from water and moisture to prevent short circuits. Avoid using the timer in damp or wet environments‚ such as outdoors during rain or near water sources. Always supervise children around the timer‚ as it contains small parts that may present a choking hazard. Additionally‚ ensure the timer is properly installed and secured to prevent accidental falls or damage. Regularly check the timer’s functionality to identify any potential issues before they escalate into hazards. Always unplug the timer before cleaning or performing any maintenance to prevent electrical shocks. Following these safety guidelines will ensure the safe and reliable operation of your myTouchSmart timer.
Advanced Features⁚ Exploring Additional Capabilities
Beyond basic on/off scheduling‚ your myTouchSmart timer offers sophisticated functionalities. Explore the “random” setting to deter potential burglars by simulating occupancy through unpredictable lighting patterns. This feature is particularly useful for home security while you’re away. The timer may also include a “vacation mode‚” allowing you to program extended periods of on/off cycles‚ perfect for maintaining the appearance of home occupancy during longer absences. Some models offer the ability to create multiple independent schedules‚ managing different appliances or lighting zones with distinct timings. This is useful for complex automation needs. Check your user manual for specific instructions on how to access and configure these advanced features. Depending on your model‚ there might be options for setting sunrise/sunset schedules‚ automatically adjusting the timer based on daylight hours. This eliminates the need for manual adjustments as seasons change. Advanced models may also integrate with smart home systems‚ enabling voice control and remote operation through compatible apps or platforms. Consult the manufacturer’s website or support documentation to learn about potential integrations with your existing smart home setup. These advanced features significantly enhance the timer’s versatility and convenience‚ maximizing its potential for home automation.
Maintaining Your Timer⁚ Cleaning and Care
Regular cleaning and proper care will ensure your myTouchSmart timer functions optimally and extends its lifespan. Begin by unplugging the timer from the electrical outlet before cleaning. Avoid using harsh chemicals‚ abrasive cleaners‚ or excessive moisture‚ as these can damage the timer’s electronic components and casing. For surface cleaning‚ gently wipe the timer’s exterior with a slightly damp‚ soft cloth. Ensure the cloth is only damp‚ not soaked‚ to prevent water from entering the unit. Dry the timer thoroughly before plugging it back into the outlet. Periodically inspect the timer’s electrical connections to ensure they are secure and free from any debris that might impede proper conductivity. Loose connections can lead to malfunction or safety hazards. If you notice any unusual behavior‚ such as flickering lights or inconsistent timing‚ immediately unplug the timer and refer to the troubleshooting section of your user manual. Avoid placing the timer in locations with extreme temperatures‚ direct sunlight‚ or high humidity. These environmental factors can negatively impact the timer’s performance and longevity. Storing the timer in a cool‚ dry place when not in use is recommended. By following these simple care instructions‚ you can help maintain your myTouchSmart timer’s efficiency and reliability for years to come.
Using the Timer with Different Appliances⁚ Compatibility Guide
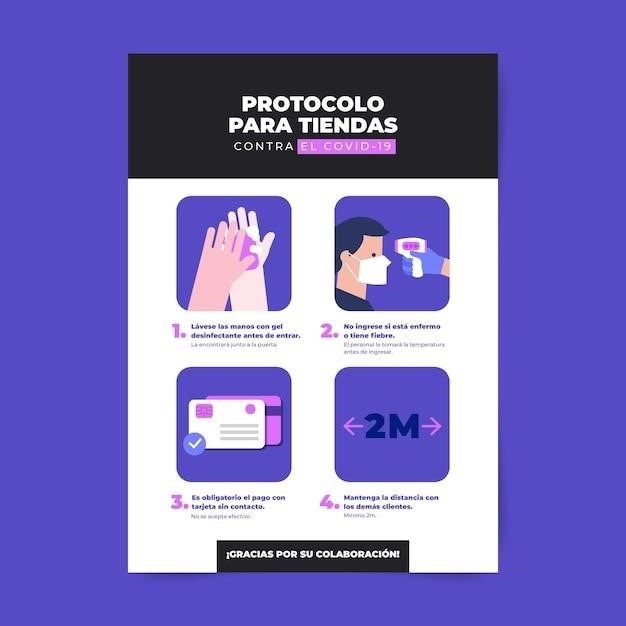
The myTouchSmart timer offers broad compatibility with a variety of appliances‚ but understanding its limitations is crucial for safe and effective operation. While designed for many household devices‚ always check the appliance’s power requirements before connecting it to the timer. The timer is suitable for LED‚ CFL‚ incandescent‚ and halogen bulbs‚ as noted in various online resources. It’s also compatible with fans‚ pumps‚ and certain small appliances‚ but heavier-duty appliances with high power demands might overload the timer. Consult your appliance’s user manual to confirm its power draw and ensure it aligns with the timer’s capacity. Never connect appliances exceeding the timer’s rated power load; doing so could damage the timer or create a fire hazard. For outdoor applications‚ ensure the timer and connected appliances are rated for outdoor use and are properly protected from the elements. Remember‚ the timer’s outlets are grounded‚ offering an extra layer of safety. However‚ always follow manufacturer guidelines and safety precautions for each connected device. If you have any doubts about compatibility‚ consult the myTouchSmart website or contact their customer support for assistance. Improper use can void warranties and potentially lead to damage or injury. Prioritize safety by adhering to these guidelines and ensuring compatibility before operation.
Frequently Asked Questions (FAQs)⁚ Addressing Common Queries
Q⁚ How do I reset the myTouchSmart timer? A⁚ Use a toothpick or pencil to press the reset button (usually a small‚ recessed button marked with a “0”) located on the lower right corner of the timer. This is confirmed in multiple online user manuals.
Q⁚ What types of bulbs are compatible? A⁚ The timer works with LED‚ CFL‚ incandescent‚ and halogen bulbs. This information is consistently mentioned across online resources and user manuals.
Q⁚ My timer isn’t working. What should I do? A⁚ First‚ ensure the timer is plugged into a functioning outlet and adequately charged (instructions often recommend a 1-hour initial charge). Check the circuit breaker to see if the outlet is tripped. Refer to the troubleshooting section of the manual or the myTouchSmart website for further assistance.
Q⁚ Can I use this timer outdoors? A⁚ While some models are suitable for outdoor use‚ always verify this information in the product specifications or on the myTouchSmart website before installing it outdoors. Ensure the timer and connected appliances are weatherproof.
Q⁚ Where can I find additional support? A⁚ Visit the official myTouchSmart website for comprehensive documentation‚ FAQs‚ and contact information for customer support. Online forums and user manuals often provide additional assistance.