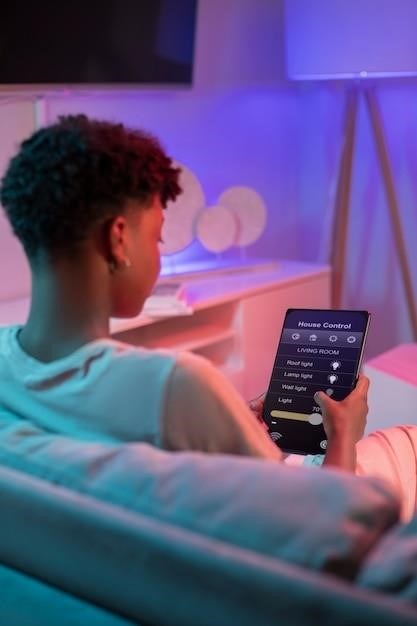Govee Manual Wi-Fi Connection⁚ A Step-by-Step Guide
This guide provides a comprehensive walkthrough for manually connecting your Govee device to your Wi-Fi network. Ensure your router supports 2.4GHz and the Govee Home app is installed. Follow the in-app instructions carefully, inputting your Wi-Fi credentials accurately; Troubleshooting tips are included for resolving common connection issues.
Prerequisites⁚ Ensuring a Successful Connection
Before initiating the Govee Wi-Fi connection process, several prerequisites must be met to guarantee a smooth and successful setup. First, download and install the official Govee Home app from your device’s app store. Ensure your mobile device has a stable internet connection, preferably via Wi-Fi, to facilitate the download and subsequent app functions. Verify that your mobile device’s Bluetooth is enabled; this is often required for the initial pairing process with many Govee devices. Finally, confirm that your Govee device is within range of your Wi-Fi router, ideally within 50 feet for optimal signal strength. Keeping your device close to the router during initial setup significantly improves the chances of successful pairing. Addressing these prerequisites will help avoid potential connection problems and streamline the overall setup process.
Checking Wi-Fi Router Compatibility
Confirming your Wi-Fi router’s compatibility is crucial for a successful Govee device connection. Most Govee devices operate solely on the 2.4GHz frequency band; 5GHz networks are generally not supported. Check your router’s settings to identify the frequency bands it broadcasts. If your router only offers a 5GHz network, or if it doesn’t clearly specify the frequency, you’ll need to either switch to a 2.4GHz network (if your router supports dual-band operation) or use a different router. Additionally, verify that your router supports the 802.11 b/g/n standards. These standards ensure compatibility with the communication protocols employed by Govee devices. If your router utilizes newer, unsupported protocols, connection problems are highly likely. Consult your router’s documentation for details on its specifications. Ensuring compatibility at this stage prevents unnecessary troubleshooting later.
App Download and Account Setup
Before initiating the Wi-Fi connection process, download the official Govee Home app from your device’s app store (Google Play Store for Android or Apple App Store for iOS). Ensure you have a stable internet connection during the download and installation. Once installed, launch the app and create a Govee account or log in if you already have one. This account will store your device information and settings, allowing you to manage multiple Govee devices from a central location. The app’s interface guides you through the setup process, providing clear instructions for adding new devices. Make sure to allow the app necessary permissions, such as access to your device’s location and Wi-Fi settings. This permission is often required for the app to detect your Govee device and your available Wi-Fi networks. A properly configured account ensures seamless integration and control of your Govee smart home devices.
Connecting to the Govee Network
After successfully setting up your Govee Home app account, the next step involves connecting your Govee device to its temporary network. This temporary network, often identified with a name like “Govee_Gateway_XXX,” is crucial for initial device setup and configuration. With your Govee device powered on and within range of your mobile device, open the Govee Home app and follow the on-screen prompts. The app will guide you to locate and select this temporary network from your device’s Wi-Fi settings. Once connected, the app will confirm the connection and proceed to the next step, which typically involves entering your home Wi-Fi network credentials. This temporary connection is a prerequisite to connecting your Govee device to your main home Wi-Fi network, allowing the device to communicate with the app and receive necessary configurations. Ensure your phone is close enough to the Govee device for optimal signal strength during this process;
Entering Wi-Fi Credentials
Once your Govee device is successfully connected to its temporary network, the Govee Home app will prompt you to enter your home Wi-Fi network credentials. This is where you will input your Wi-Fi network name (SSID) and password. Double-check the accuracy of this information; incorrect input will prevent a successful connection. Pay close attention to capitalization, special characters, and any hidden characters in your password. The app usually displays the entered credentials to allow for verification before proceeding. If your Wi-Fi password uses special characters, ensure they are entered precisely as they appear. After entering the credentials, tap the “Connect” or “Confirm” button within the app. The app will then attempt to connect your Govee device to your home Wi-Fi network. Successful connection will usually be indicated by a confirmation message within the app. If the connection fails, review the entered credentials for accuracy and try again. If the problem persists, refer to the troubleshooting section within the app or consult the Govee support documentation.
Troubleshooting Connection Issues
If your Govee device fails to connect to your Wi-Fi network, several troubleshooting steps can help resolve the issue. First, verify that your mobile device is connected to your home Wi-Fi network and has a stable internet connection. Check that your router is functioning correctly and that your Wi-Fi network is broadcasting. Ensure your Govee device is within range of your router, ideally less than 50 feet. Obstacles like walls or electronic devices can significantly impede Wi-Fi signal strength. If using a 5GHz network, confirm your Govee device is compatible, as many models only support 2.4GHz. Incorrectly entered Wi-Fi credentials are a common cause of connection problems; double-check for typos or special characters. Restarting both your Govee device and your Wi-Fi router can often resolve temporary connection glitches. If the issue persists, consider using a different mobile device to rule out any device-specific problems. Refer to the Govee Home app’s troubleshooting section or contact Govee support for further assistance. Sometimes, a factory reset of the Govee device might be necessary. Detailed instructions for this process are usually available in the user manual or on the Govee support website.

Advanced Troubleshooting Steps
If basic troubleshooting fails, explore advanced options⁚ check Wi-Fi signal strength using your phone’s signal indicator; verify 2.4GHz compatibility; and consider restarting your router and modem. Contact Govee support for expert assistance.
Checking Wi-Fi Signal Strength
A weak Wi-Fi signal is a common culprit in failed Govee device connections. Before proceeding with more complex troubleshooting, assess the signal strength at the location of your Govee device. Most smartphones and computers display Wi-Fi signal strength as bars or a percentage. If the signal is weak (one or two bars, or below 50%), it’s likely hindering the connection. Try moving your Govee device closer to your router or consider using a Wi-Fi extender to boost the signal in areas with poor reception. Obstacles like walls, furniture, and electronic devices can significantly weaken the Wi-Fi signal, so rearranging your setup might be necessary. Remember, optimal performance requires a strong and stable connection. Observe the signal strength on your phone near the Govee device for a reliable assessment. A consistently weak signal indicates a need for improvement before continuing troubleshooting steps.
Verifying 2.4GHz Compatibility
Many Govee devices, especially older models, only support the 2.4GHz Wi-Fi frequency band. Confirm your router broadcasts a 2.4GHz network. Most routers offer both 2.4GHz and 5GHz networks; they might be labeled as such or differentiated by their network names (e.g., “Network Name” and “Network Name_5G”). If your router only broadcasts a 5GHz network, connecting your Govee device directly will be impossible; You’ll need to either configure your router to broadcast a 2.4GHz network alongside the 5GHz one or consider using a Wi-Fi extender that operates on the 2.4GHz band. Some routers allow you to change the name and password of the 2.4GHz network; check your router’s manual for instructions. Ensure that the 2.4GHz network is enabled and broadcasting correctly before attempting to connect your Govee device. Incorrect band selection is a frequent cause of connection problems.
Restarting Devices and Router
If your Govee device fails to connect to Wi-Fi despite previous troubleshooting, restarting your devices is a crucial step. Begin by powering off your Govee device completely; unplug it from the power source if necessary. Allow several seconds before plugging it back in. Next, restart your smartphone or tablet. Close the Govee Home app completely and reopen it; Finally, and perhaps most importantly, power cycle your Wi-Fi router. Unplug the router from the power outlet, wait at least 30 seconds (longer is better), then plug it back in. Allow the router to fully reboot; this can take several minutes. Once all devices are back online, try reconnecting your Govee device to the Wi-Fi network through the Govee Home app. This process often clears temporary glitches and resolves connectivity problems related to network congestion or software errors. If problems persist, proceed to more advanced troubleshooting steps.
Contacting Govee Support
If you’ve exhausted all troubleshooting steps and your Govee device still refuses to connect to your Wi-Fi network, contacting Govee’s customer support is your next best option. They possess the expertise to diagnose more complex issues and may offer solutions you haven’t considered. Before contacting support, gather relevant information⁚ your Govee device model number, the name and model of your Wi-Fi router, your Wi-Fi network name (SSID), and a detailed description of the connection problems you’re experiencing. Screenshots or videos illustrating the issue can also be helpful; Govee support channels may include email, phone, or online chat; check their website for the most up-to-date contact information. Be prepared to provide the information you’ve gathered; this will expedite the troubleshooting process and help support staff assist you more efficiently. Remember to be patient and polite; effective communication is key to a successful resolution.

Alternative Connection Methods
Explore alternative methods if manual Wi-Fi connection fails. Consider using a different mobile device or attempting an initial Bluetooth pairing. A factory reset might also resolve persistent connection problems.
Using a Different Device
If your initial attempts to connect your Govee device to your Wi-Fi network using your primary smartphone or tablet have been unsuccessful, consider trying a different device. This is a simple yet effective troubleshooting step that can often resolve connectivity issues. Sometimes, the problem isn’t with the Govee device or your Wi-Fi router, but rather with a specific device’s Bluetooth or Wi-Fi configuration or a temporary software glitch. By using a different device, you can rule out any device-specific problems. Ensure the alternative device has the Govee Home app installed and is connected to the same Wi-Fi network as the Govee device. Follow the app’s instructions for connecting the device and carefully input your Wi-Fi credentials. If this method works, it indicates a problem with your original device’s settings or software, which may require further investigation or troubleshooting. If the problem persists across multiple devices, the issue is likely with the Govee device itself or the Wi-Fi network configuration.
Utilizing Bluetooth for Initial Pairing
Many Govee devices utilize Bluetooth for initial pairing before connecting to your Wi-Fi network. This process establishes a temporary connection, allowing the device to receive your Wi-Fi credentials. Ensure Bluetooth is enabled on your smartphone or tablet before beginning the setup process. The Govee Home app will guide you through the initial Bluetooth pairing. This usually involves placing the Govee device into pairing mode, often by pressing a button on the device or holding it down for a specific duration. The app will then scan for available Bluetooth devices, and you should select your Govee device from the list. Once paired via Bluetooth, the app will prompt you to connect the Govee device to your Wi-Fi network. This typically involves entering your Wi-Fi network name (SSID) and password. After successful pairing and Wi-Fi connection, the Bluetooth connection is usually no longer needed. If you encounter problems during Bluetooth pairing, ensure your device’s Bluetooth is functioning correctly and that there are no obstructions interfering with the Bluetooth signal. Refer to your device’s user manual for additional guidance.
Factory Resetting the Device
A factory reset can resolve many connection problems. This returns the device to its original settings, erasing any previously saved Wi-Fi information. Locate the reset button on your Govee device; it’s usually small and may be recessed. Consult your device’s manual for its precise location. To perform a factory reset, press and hold the reset button for a specific duration (usually 5-10 seconds). The device may indicate the reset process with flashing lights or other visual cues. Once the reset is complete, the device will be in pairing mode, ready for a fresh setup. Re-open the Govee Home app and follow the on-screen instructions to reconnect the device to your Wi-Fi network. Remember to enter your Wi-Fi credentials correctly during this process. If the problem persists after a factory reset, there might be a more serious issue with the device itself or your Wi-Fi network. In such cases, contact Govee support for assistance or consider replacing the device if it’s still under warranty. A factory reset is a useful troubleshooting step, but it should be used as a last resort after trying simpler solutions.